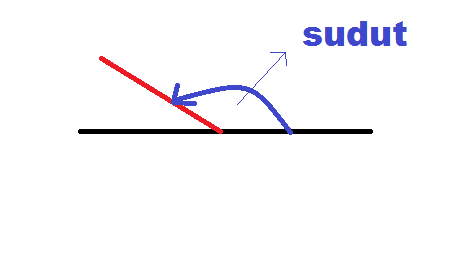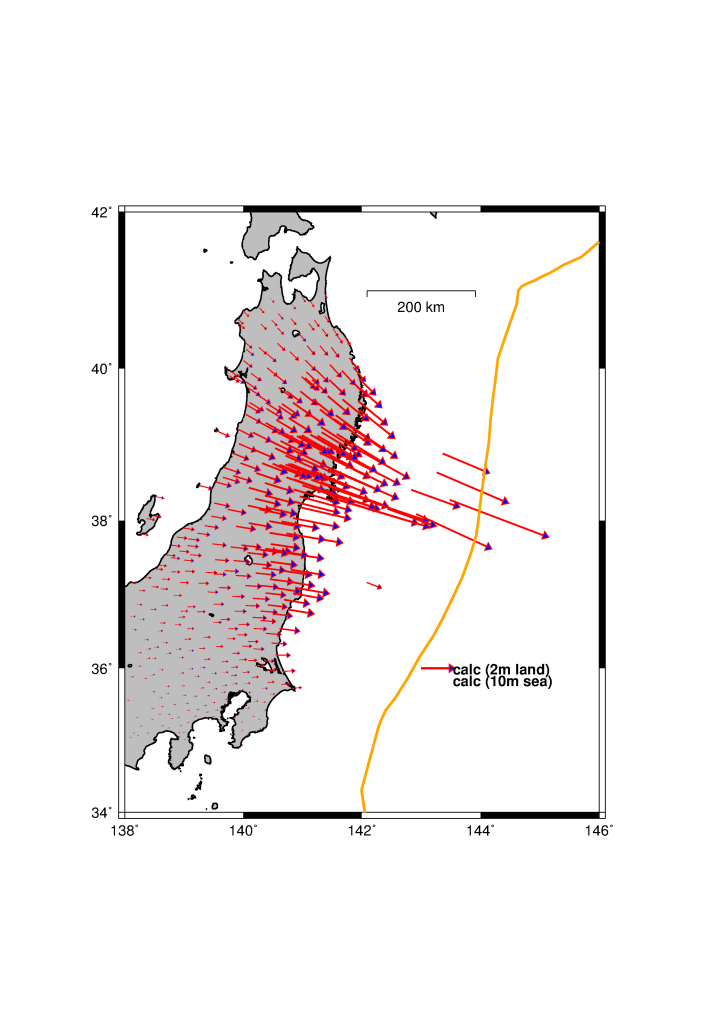Panah merupakan salah satu komponen penting untuk menunjukkan vektor pergeseran suatu titik. GMT memfasilitasi untuk melakukan penggambaran dengan panah tersebut.
Perintah yang sering digunakan untuk membuat arrow dengan GMT adalah “psxy“. Disini saya akan mendemokan bagaimana menggambar arrow dengan perintah tersebut.
argument untuk digunakan untuk menggambar arrow adalah -Sv atau -SV. Perbedaan dari penggunaan 2 argument tersebut terletak pada arah.
-SV = arah/input sudut dianggap sebagai azimuth utara-timur
-Sv = arah/input sudut dimulai dari bidang horizontal dengan arah counter-clockwise
Selanjutnya, buka notepad editor pada windows.
141.44900000 38.68270000 176.43392170 4.41402661
simpan data diatas dengan ekstensi .txt
psxy akan membaca input file dengan susunan sebagai berikut:
Kolom(1) = Sumbu X (longitude)
Kolom(2) = Sumbu Y (latitude)
Kolom(3) = Sudut (dalam derajat)
Kolom(4) = Magnitude (besar pergeseran)
Setelah menyimpan data di atas, eksekusi perintah pembuatan arrow dengan psxy seperti contoh di bawah
psxy cb.txt -R138/146/34/42 -Jm1.72c -Gblue -Wred -SV0.2c+e+n0.3c+a70 -W1.25 > coba.ps
tulis command di atas pada command prompt
buka file coba.ps hasil pengolahan dengan GMT.
Penjelasan:
psxy cb.txt -R138/146/34/42 -Jm1.72c -Gblue -Wred -SV0.2c+e+n0.3c+a70 -W1.25 > coba.ps
psxy = command pada GMT yang digunakan untuk membuat arrow
cb.txt = input file
-R = batas minX/maxX/minY/maxY untuk file output
-J = sistem proyeksi yang digunakan
-G = mewarnai head arrow
-W = mewarnai badan arrow
-SV = argument yang digunakan untuk menggambar arrow dengan psxy
+e = memberikan perintah pada GMT untuk menggambar vector head di bagian akhir arrow
+a = setting sudut pada vector head
+n = scaling vector attribute yang bergantung dari besar pada kolom(4)
-W = set keteleban badan arrow
untuk belajar, silahkan mengganti nilai atribut diatas untuk mengetahui efeknya pada penggambaran arrow. Misalkan: mengganti nilai -G dan -W dengan “yellow”, atau mengganti nilai +a dengan 30 atau mengganti atribut yang lainnya.
download file ini untuk, ekstrak dan double klik file “okd_calc1.bat” untuk membuat gambar seperti di bawah ini.
klik kanan pada file “okd_calc1.bat”, buka dengan notepad editor untuk mengetahui command dan attribute beserta argument yang digunakan untuk menggambar seperti di bawah ini