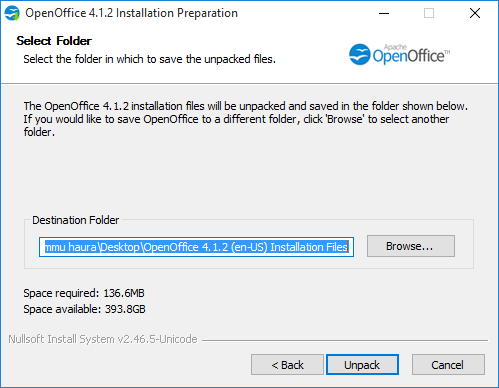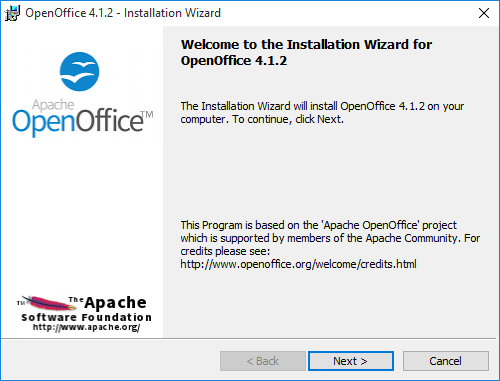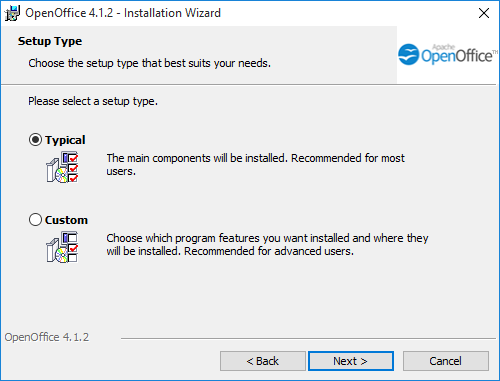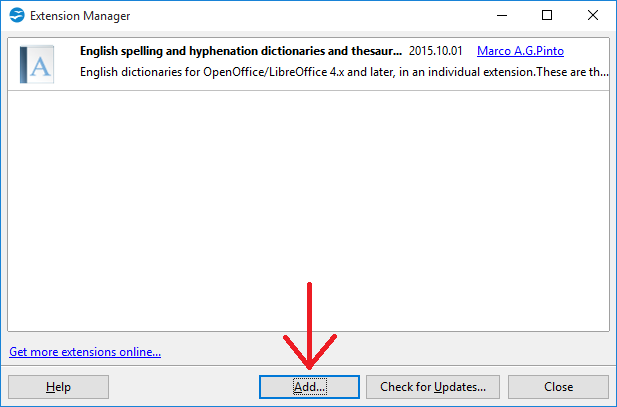setelah mendapatkan endnote secara gratis.
setelah mendapatkan endnote secara gratis.
Ada 1 software lainnya yang bisa diperoleh secara gratis, yaitu Office software. Apa itu? fine, kata yang sudah mendunia adalah excel, word, dan presentation.
Kita lebih mengenal product microsoft sebagai office software yang biasa digunakan. Ya diantara sekian banyak, memang software itu sangat powerfull.
Tapi harganya itu yang bikin mikir2 berkali-kali untuk mau pakai (beda cerita kalo yang sudah punya niatan mau crack). Harga office personal package saja di sini mencapai 32.000 Yen, itu pun hanya untuk bundle word, excel, dan outlook (fiiuh).
Jadi ya kaya percuma gitu sudah bisa dapat endnote gratis, tapi software word-processing nya harus “mbayar”, mahal pulak.
Tapi tenang, selain office word, ternyata endnote bisa diintegrasikan dengan office processing software yang lain.
Yup, seperti yang bisa dilihat pada gambar diatas, OpenOffice adalah software yang dimaksud. Berikut adalah langkah-langkah download, instalasi dan integrasi dengan endnote
a. Download program OpenOffice disini.
Pilih yang “full instalation” dengan software yang paling baru [4.1.2]
b. Setelah proses download selesai, double klik file hasil download kemudian keluar gambar seperti di bawah
c. Klik “next” hingga keluar tampilan seperti di bawah
Pilih direktori yang akan digunakan untuk meng-ekstrak file OpenOffice
d. Klik “Unpack”, setelah proses ekstrak file selesai akan keluar tampilan seperti di bawah
e. Klik “Next” hingga keluar tampilan seperti di bawah
tuliskan username dan “next”
f. kemudian akan muncul tampilan seperti di bawah
Apabila awam dengan pilihan yang harus diinstall, pilih “Typical”, kemudian klik “Next”
g. Selanjutnya akan muncul tampilan seperti di bawah ini
klik “Install” untuk memulai instalasi
h. Instalasi telah selesai apabila telah keluar tampilan seperti di bawah ini
klik “Finish”
i. Buka OpenOffice Writer, software yang baru saja selesai di install. Kemudian klik Tools – Extension Manager
j. Kemudian akan keluar tampilan seperti di bawah
Klik “Add”
k. Kemudian akan keluar tampilan seperti di bawah
Tampilan di atas mungkin akan sedikit berbeda pada masing-masing komputer. Cari directory dimana endnote telah terinstall, masuk ke folder Product-Support, masuk ke folder CWYW, pilih Endnote.oxt
l. Setelah memilih file “Endnote.oxt”-open, kemudian akan muncul tampilan seperti di bawah
Apabila dibandingkan dengan gambar j, gambar di atas terlihat sudah ada penambahan extension, yaitu extension dari endnote. Klik “Close”
m. Close program OpenOffice, kemudian masuk lagi.
Instalasi Endnote pada OpenOffice telah berhasil apabila pada toolbar OpenOffice telah terdapat tambahan baru yaitu “EndNote X7”.
Proses sitasi yang dilakukan sama persis dengan proses sitasi word-processing versinya microsoft, bisa dilihat di tutorial sebelumnya.
Selamat mencoba
Kyoto, 19 Maret 2016
Hidayat Panuntun